Ab jetzt ist Schluss mit Ausreden! Denn in den nächsten 20 Minuten legst Du den technischen Grundstein deiner eigenen Website: Ich erkläre dir, wie Du WordPress bei einem Webhoster installierst, und WordPress so vorbereitest, dass Du gleich den für mich besten Website-Baukasten – Elementor (Pro) – installieren kannst.
Das Beste dabei? Ich habe für dich sogar ein Video-Tutorial aufgezeichnet. Damit machst Du garantiert nichts mehr falsch. Folge einfach der Schritte-Anleitung oder meinem Video-Tutorial.
Vorab gibt es noch eine kurze Info zu meinem ausgewählten Webhoster „easyname.at“ und meine persönliche Webhosting-Empfehlungen.
Also, bist Du ready? Dann legen wir los!
Eine kleine Info am Rande: Die mit Sternchen markierten Links sind Affiliate-Links. Das bedeutet, wenn Du darüber das Webhosting, oder Elementor Pro buchst, bekomme ich eine kleine Provision. Du hast dadurch keinen Nachteil, also es wird nicht teurer für dich.
Webhosting: Warum easyname.at meine Wahl ist
Bevor wir in die technischen Details einsteigen, lass uns kurz über Webhosting sprechen. Die Wahl des richtigen Webhosters ist entscheidend für die Performance und Zuverlässigkeit deiner Website. Hier sind einige Gründe, warum ich bereits seit mehrere Jahren mit easyname.at arbeite und warum ich diesen Anbieter empfehlen kann:
Benutzerfreundlichkeit
Easyname.at überzeugt durch seine benutzerfreundliche Oberfläche und einfache Bedienung. Selbst wenn Du kein Technik-Experte bist, findest Du dich hier schnell zurecht. Die klare Struktur und die intuitiven Menüs machen es einfach, alle nötigen Einstellungen vorzunehmen und deine Website zu verwalten.
Zuverlässigkeit und Performance
Eine zuverlässige Erreichbarkeit und schnelle Ladezeiten sind für jede Website unerlässlich. Seit ich easyname.at als Webhoster nutze, hatte ich nie Website-Ausfälle. Wenn doch, wurden sie vorab angekündigt, passierten zu Zeiten in der normal niemand online ist, oder Ausfälle wurden rasch behoben.
Hervorragender Kundenservice
Hin und wieder war es notwendig den Kundensupport zu kontaktieren und jedes Mal wurde mir wirklich rasch und kompetent geholfen. Bei Fragen nutze dafür entweder den Kunden-Support-Chat oder Du schreibst eine E-Mail.
Weitere Vorteile vom easyname-Webhosting
- Skalierbarkeit: Easyname.at bietet verschiedene Hosting-Pakete, die sich an die Bedürfnisse von Einsteigern und Profis gleichermaßen richten.
- Sicherheit: Mit regelmäßigen Backups, SSL-Zertifikaten und 2-Faktor-Authentifizierung ist deine Website bestens geschützt. SSL-Zertifikate sind übrigens im Webhosting-Paket inbegriffen, das ist nicht überall der Fall.
- Faire Preis-Leistung: Die Hosting-Pakete sind fair und transparent gestaltet, ohne versteckte Kosten. Du bekommst genau das, was Du brauchst, zu einem Preis, der dein Budget nicht sprengt.
- Serverstandort in Europa: Easyname ist seit 2006 in Österreich erfolgreich am Markt und inzwischen auch in vielen anderen Ländern weltweit tätig. Sowohl das Team als auch die gehosteten Daten befinden sich in Österreich.
Mein Fazit zum Webhosting
Ist easyname.at der beste Webhoster? Wahrscheinlich nicht. Denn es gibt so viele Hosting-Anbieter (world4you, helloly, one.com etc.), dass man das gar nicht richtig beurteilen könnte. Jedoch ist es für mich ein Webhoster, den ich uneingeschränkt weiterempfehlen kann.
Wenn Du also keine Lust darauf hast lange zu recherchieren, welcher Webhoster für dich der Beste ist, dann folge am besten diesen Link* oder klicke oben auf den Banner und buch dir dein Webhosting bei easyname. Dann kannst Du sofort mit deiner Website-Installation loslegen. 🙂
Sodala, da Du jetzt alle Informationen zu meinem Lieblings-Webhoster hast, lass uns mit der Installation von WordPress bei easyname.at fortfahren.
WordPress installieren in 6 Schritten (Beispiel mit easyname.at)
Ist easyname.at der beste Webhoster? Wahrscheinlich nicht. Denn es gibt so viele Hosting-Anbieter (All-Inkl,world4you, helloly, one.com etc.), die man testen könnte. Jedoch ist es für mich ein Webhoster, den ich gerade für kleinere Website-Projekte weiterempfehlen kann.
Schritt 1: Registrierung und Hosting-Paket auswählen
Bevor Du überhaupt mit der Installation von WordPress starten kannst, musst Du dich, zum Beispiel bei easyname oder beim Webhoster deiner Wahl, registrieren und ein passendes Hosting-Paket auswählen.
Achte darauf, dass das Hosting-Paket den Anforderungen für Elementor entspricht. Bei easyname habe ich das bereits für dich übernommen. Du hast bereits einen Webhoster und weißt nicht ob die Anforderungen passen? Die Grafik soll dir weiterhelfen:
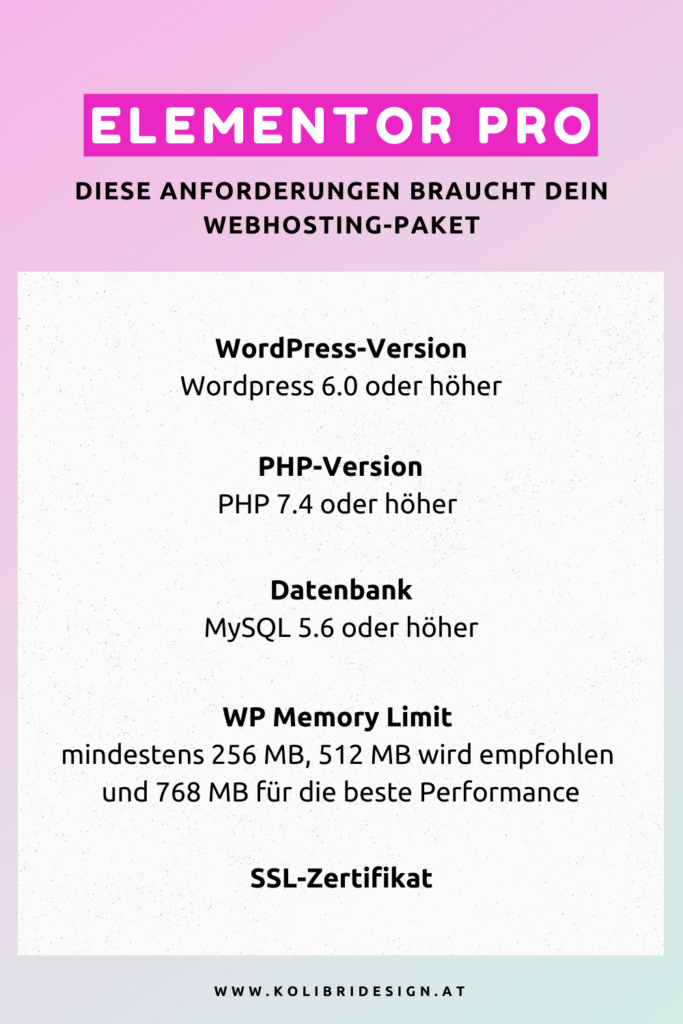
Schritt 2: Domain registrieren oder bestehende Domain nutzen
Wenn Du den ersten Schritt abhaken konntest geht es jetzt darum eine für dich geeignete Domain zu wählen.
Eine Domain ist der Name, den man in die Adressleiste eines Browsers eingibt, um eine bestimmte Website zu besuchen. Sie besteht aus einem einzigartigen Namen und einer Endung, wie z.B. bei mir „kolbridesign.at“, oder „meineseite.com“.
Im Idealfall wählst Du eine Domain, die Du für Jahre behalten möchtest und die natürlich noch verfügbar ist. Das findest Du aber ganz easy über den Domaincheck heraus:
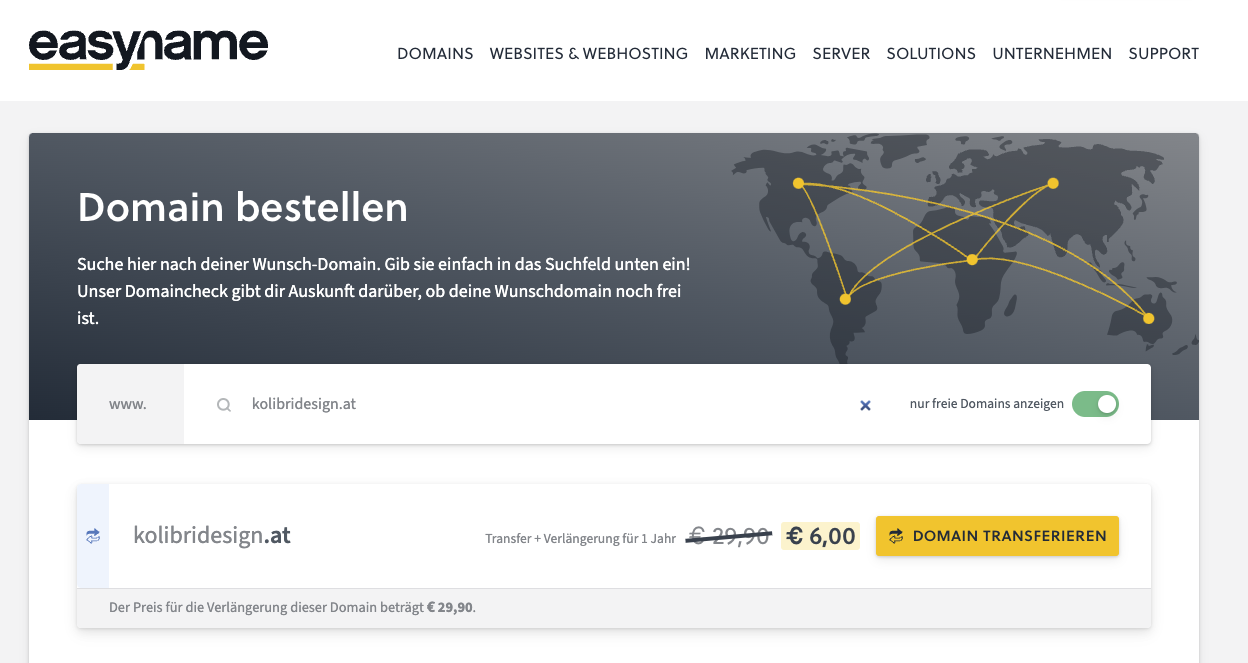
Du hast dir deine Wunsch-Domain gesichert? Juhuu …dann kann es bald los gehen. Leider dauert das mit der Registrierung der Domain immer ein bisschen. Das bedeutet, Du musst warten bis dir die Domain auch wirklich zur Verfügung steh, um darauf WordPress installieren zu können.
Das kann leider bis zu 24 Stunden dauern. Wenn Du Glück hast, geht es flotter. Wenn Du dich darum schon früher gekümmert hast: *yay* dann können wir sofort WordPress installieren. 😊💪🏼
Schritt 3: WordPress installieren
Bei den meisten Hostinganbieter kann man diverse CMS-Systeme* mit einem Klick installieren. So ist es auch bei easyname der Fall. Wir gehen also im Sidemenu auf der linken Seite auf Webhosting > dann auf Easy Install App und als nächstes klicken wir auf „WordPress hinzufügen“.
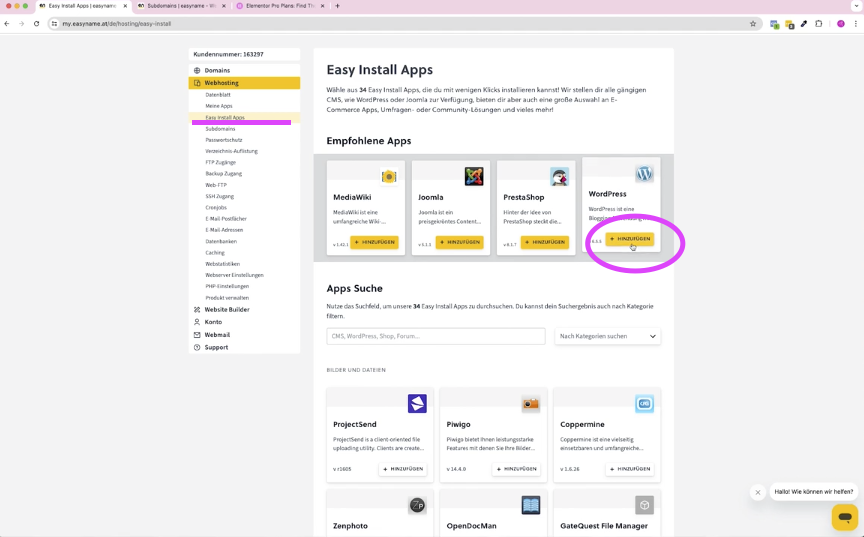
Danach erscheint das WordPress-Installations-Fenster. Dort wählst Du deine zuvor gekaufte Domain aus. Anschließend das gesamte Formular ausfüllen, Passwort festlegen und Sprache wählen.
Du hast immer die Möglichkeit den Website Titel und Slogan bei WordPress zu ändern. Das macht also noch nichts, wenn Du vielleicht noch nicht weißt, welchen Titel Du für deine Website wählst.
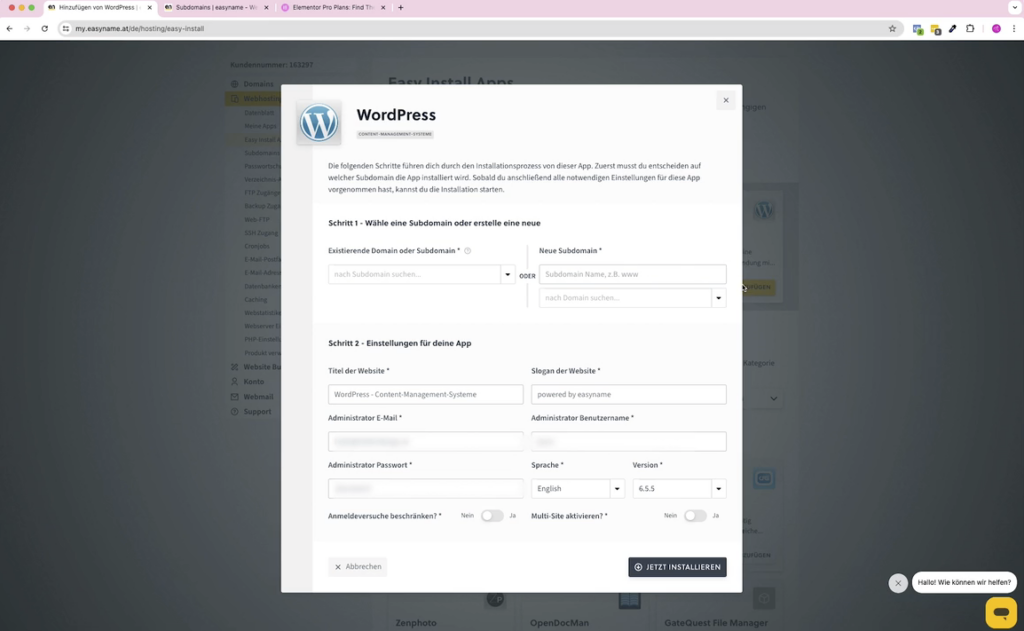
Wenn Du alles aufgefüllt und das Passwort gespeichert hast, kannst du auf „Jetzt installieren“ klicken. Der Prozess dauert dann ein paar Minuten. Per E-Mail erhältst Du dann die Bestätigung, dass WordPress installiert wurde.
Du hast immer die Möglichkeit den Website Titel und Slogan bei WordPress zu ändern. Das macht also noch nichts, wenn Du vielleicht noch nicht weißt, welchen Titel Du für deine Website wählst.
Hast Du die Bestätigungs-Mail erhalten, dass WordPress erfolgreich installiert wurde? Super! Dann log dich gleich ins WordPress-Dashboard, mit deinen zuvor festgelegten Benutzer-Daten, ein.
Schritt 4: WordPress für Elementor vorbereiten
Hast Du die Bestätigungs-Mail erhalten, dass WordPress erfolgreich installiert wurde? Super! Dann log dich gleich ins WordPress-Dashboard, mit deinen zuvor festgelegten Benutzer-Daten, ein.
So, bevor wir den Elementor Page Builder* installieren, müssen wir WordPress noch ein bisserl vorbereiten. Und zwar so:
- Theme festlegen: Dafür klickst Du im Dashboard links auf Design und dann nochmal auf Themes. Wähle neues Theme hinzufügen und installiere das kostenlose „Hello Theme“. Falls es dir nicht sofort vorgeschlagen wird, kannst Du danach im Suchfeld suchen. Nachdem Du es installiert hast, klicke auf „aktivieren“.
- Statische Website einstellen: WordPress ist standardmäßig immer als Blog-Seite eingestellt. Um das zu ändern klickst Du unter „Einstellungen“ auf „Lesen“. Da wählst Du „eine statische Seite) aus und legst als Homepage eine beliebige Seite fest. (Das kannst Du im Nachhinein immer ändern).
- Header und Footer ausblenden: Klick wieder im Dashboard auf „Design“ und wähle diesmal den „Customizer“ aus. Im linken Menü, welches sich soeben geöffnet hat, klickst Du auf „Zusätzliche CSS“. Da kopierst Du folgenden Code hinein und klickst dann oben auf den „Veröffentlichen-Button“:
.site-footer {
display: none;
}
.site-header {
display: none;
}
Das schaut dann so aus:
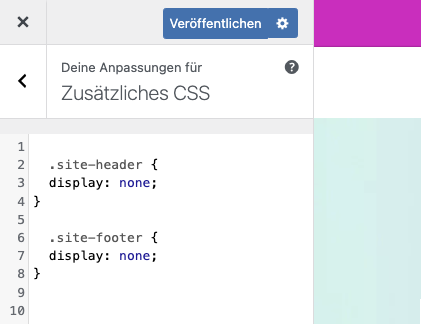
Nicht vergessen zu veröffentlichen!
So, das war’s für’s Erste. Es wird Zeit Elementor zu installieren. 🙂
Schritt 5: Elementor installieren
Im WordPress Dashboard gehst Du diesmal auf „Plugins“ und dann „Neues Plugin hinzufügen“. Bei der Suche gibst Du dann „Elementor“ ein. Das ist die kostenlose Basis-Version. Die würde grundsätzlich schon reichen, um eine richtig schöne Website zaubern zu können, aber viel mehr Möglichkeiten hast Du natürlich mit der Pro Version.
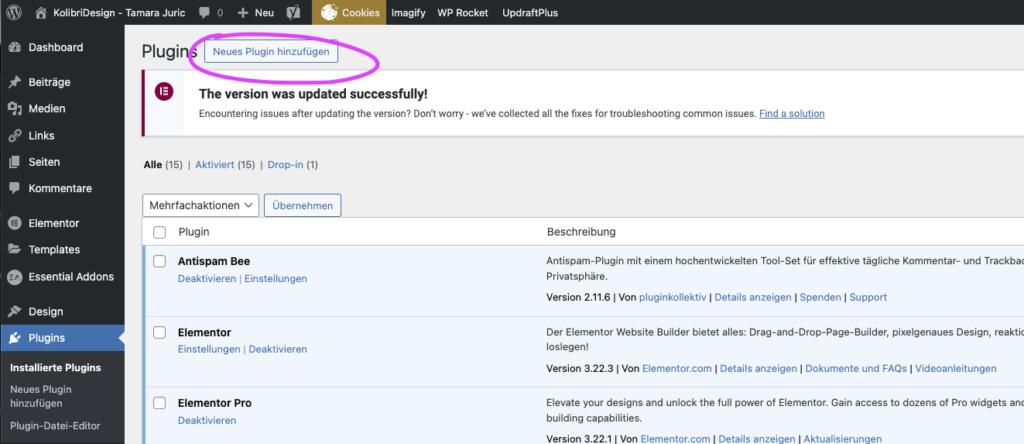
Wenn Du das Elementor Plugin installiert hast, klickst du auf „aktivieren“. Danach wirst Du auf Elementor weitergeleitet und Du wirst quasi aufgefordert, dich entweder einzuloggen, oder ein neues Konto zu erstellen.
Wenn Du dich früher oder später für Elementor Pro entscheidest, kommst Du um ein Konto nicht herum, weil Du dein Elementor Konto mit WordPress bzw. dem Plugin verknüpfen musst.
Im Prinzp war’s das schon. Du hast das Plugin installiert und aktiviert. Im Anleitungs-Video zeige ich außerdem, welche anderen Plugins ich für die WordPress empfehlen kann.
Schritt 6: Erste Schritte mit Elementor
So deine WordPress ist quasi ready, um nun deine Traum-Website mit Elementor zu gestalten. Dafür klickst Du im Dashboard auf den Menüpunkt „Seiten“ und danach auf „Neue Seite erstellen“. Gib nun deinen neuen Seiten-Titel ein, klick rechts oben auf „Entwurf speichern“. Und dann klickst du auf „Mit Elementor bearbeiten“. Schon startet der Elementor Page Builder.
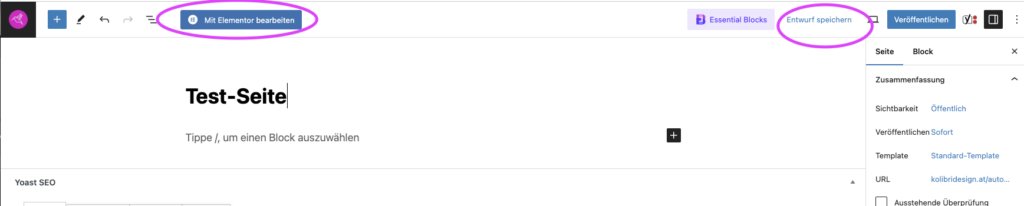
Es gibt zahlreiche Tutorials von Elementor, aber auch feritge Templates, die Du – wenn Du die Pro Version hast – einfach importieren und umgestalten kannst. Ich würde dir auf jeden Fall empfehlen, dass Du Learning-by-Doing machst. So lernst Du am besten mit dem Tool umzugehen.
Mach dich zuerst mit der kostenlosen Basis-Version vertraut, bevor Du auf die kostenpflichtige Pro-Version spekulierst. Es sei denn, Du gibst die Gestaltung in die Hände einer Webdesignerin. Dann lohnt sich die Investion auf jeden Fall.
Webdesign mit Elementor lernen
Du bist vielleicht eine virtuelle Assistentin, Copywriterin, Grafikdesignerin oä. und möchtest dich nicht aufwändig durch 100 Tutorials wurschteln, sondern richtig lernen, wie Du mit WordPress und Elementor umgehst und vor allem richtig schöne Seiten damit baust?
Dann buche dir am besten meine 1:1 Website-Session. In 90 Minuten zeige ich dir alles, was du über WordPress und Elementor für deinen Start wissen musst. Zusätzlich erhältst du die Video-Aufzeichnung, sowie eine schriftliche Zusammenfassung inkl. Empfehlung für deine nächsten Schritte.












